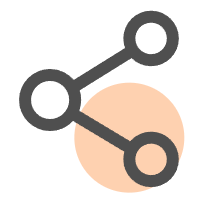VMware虚拟机配置安装windows server服务器系统。首先虚拟机必须在配置上要满足你所选windows server系统的硬件要求。然后按照以下步骤安装windows server并启用虚拟机。
准备要安装的windows server 系统文件,最好是官方的iso文件,因为那些阉割处理的系统是不太安全。
打开VMware虚拟机程序,先在“主页”上点击“创建新的虚拟机”。
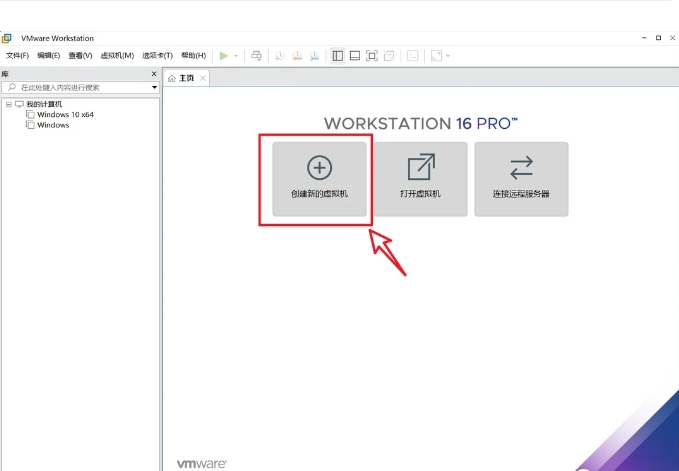
选择默认的“典型”,点击– 下一步。
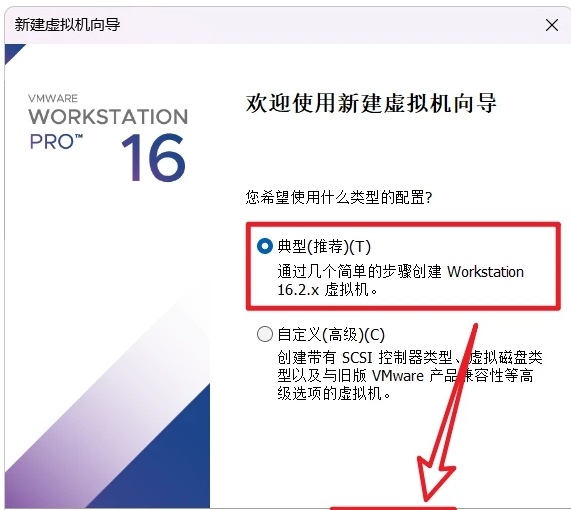
选择“安装程序光盘映像文件—浏览”,然后找到并点击我们前面下载好的Windows Server 系统iso文件,虚拟机会自动检测到系统,然后点击–下一步。
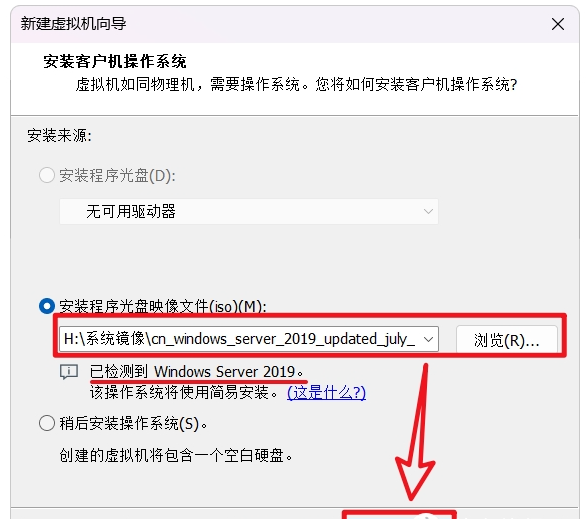
这里需要注意的地方就是:要安装的Windows版本请务必选择“Windows Server 系统的Standard版本【桌面版】”,简单来说它就是服务器版本的桌面标准版,安装好之后和我们Windows桌面差不多。秘钥如果有免费的可以找一个,如果没有可以先搁置。也可以-软件工具激活。
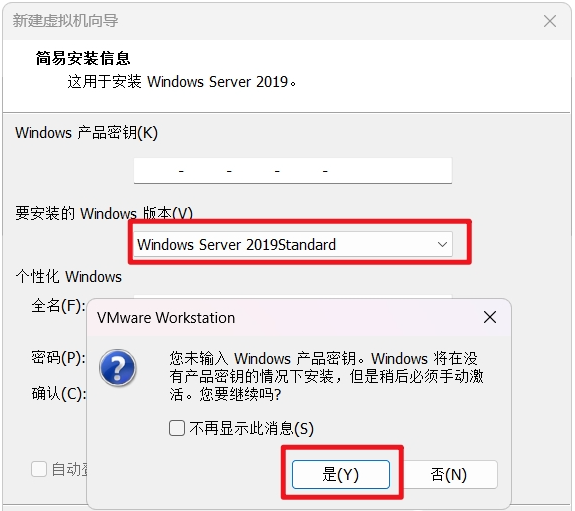
这步时选择安装位置,提前在非系统盘建立了一个专门的文件夹用于存放虚拟机系统。它默认磁盘大小是60GB,
如果只是安装Windows Server 测试或学习用,文件不需要很大,建议不要低于30GB了,因为安装好之后系统就占用了超过18GB。
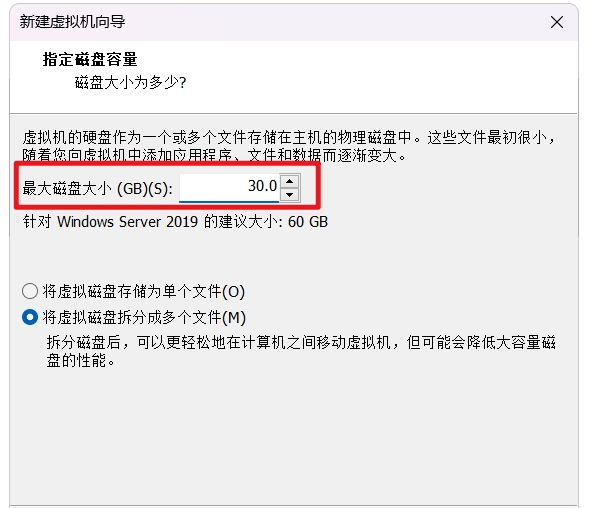
这里不能直接点击“完成”,要点击“自定义硬件”
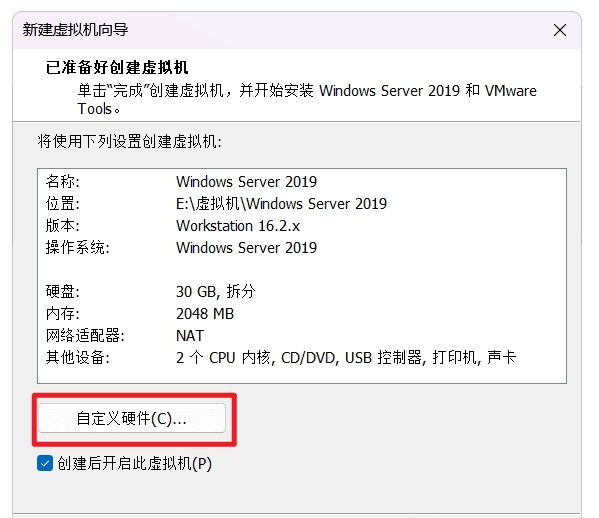
硬件“内存”修改为4GB及以上。
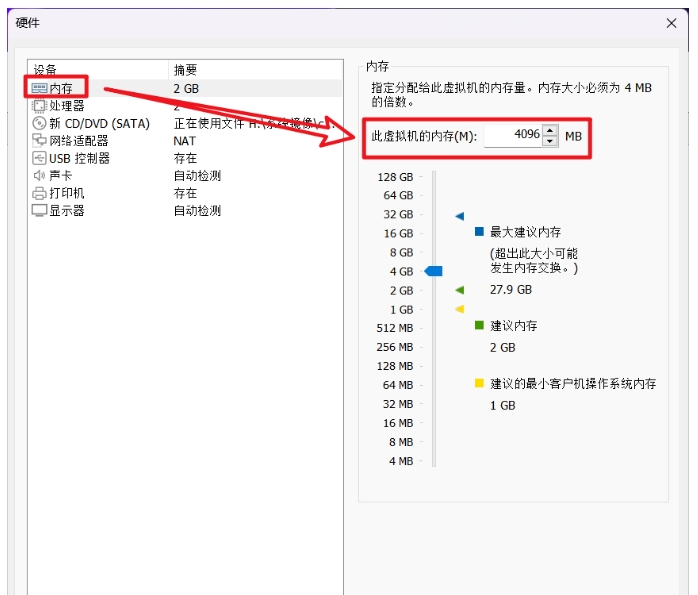
“网络适配器”这里改成“桥接模式”。完成之后直接点击右下角的“关闭”按钮。
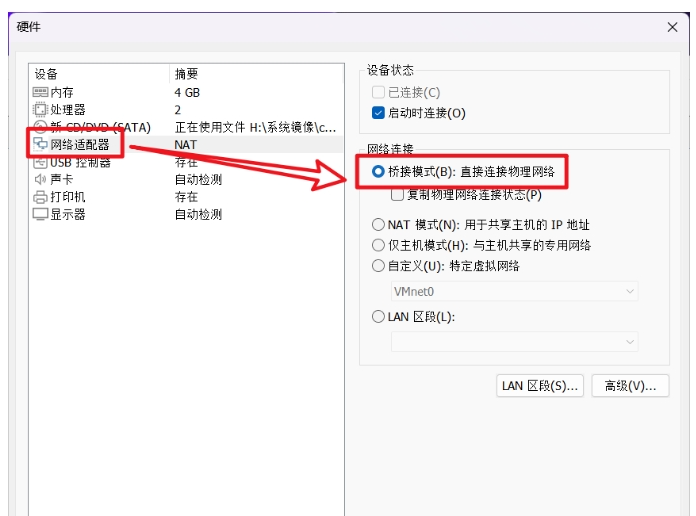
最后勾选“创建后开启此虚拟机”,点击“完成”,Windows Server 2019虚拟系统就搞定了,如下图:
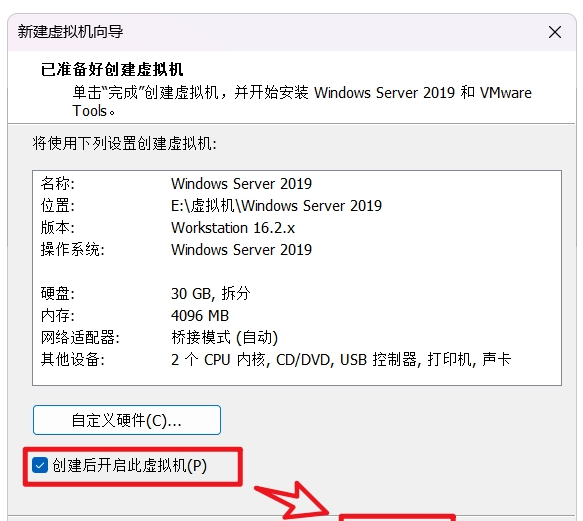
说明:
windows server 系统可以是任何版本,建议安装桌面体验版,如果是核心版本就需要有一定的基础,因为需要命令行来操作。除了自动安装windows server系统,还可以使用CD/DVD的方式加载ISO映像文件的方式安装,这是在已经创建配置过虚拟机,直接打开,加载镜像文件,但是需要手动安装。